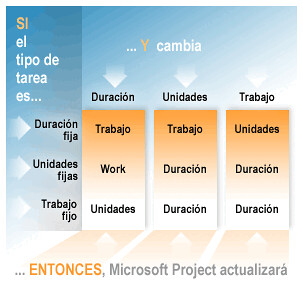Gabriel Toapanta
miércoles, 10 de junio de 2015
CICLO DEL COMERCIO ELECTRONICO
El ciclo del Comercio electrónico
1. Acceder al sitio web del vendedor en busca de nuestro producto
2. Compra del producto
3. Envío de compra a la base de datos del vendedor.
4. Ubicación del numero de orden de compra
5. Ingreso del código de seguridad para la compra del pedido
6. Pago del producto
7. Verificacion de la tarjeta de crédito
8. Acreditacion a la cuenta del vendedor
9. Orden de confirmación de compra
10. Envío del producto
11. Recepción del producto por parte del cliente o destinatario
Análisis
Para acceder a una compra online, debemos recorrer un ciclo de vida por el que pasa el producto en el cual es importante conocery necesario tener en cuenta ya que la compra por internet acelera la compra directamente con la empresa eliminando intermediarios, no obstante implica riesgos por el hecho de no presenciar el producto buscado fisicamente ni al vendedor con el que se trata.
ANALOGÍA ENTRE UNA TIENDA VIRTUAL Y UNA TIENDA REAL
Tema 2.
CICLO DEL COMERCIO ELECTRÓNICO
CICLO DEL COMERCIO ELECTRÓNICO
ANALOGÍA
ENTRE UNA TIENDA REAL Y UNA VIRTUAL
|
|
TIENDA
VIRTUAL
|
TIENDA
REAL
|
No se paga los servicios básicos, pues
no se los utiliza.
|
Se usa los servicios básicos y por
ende es necesario pagarlos creando costos.
|
El cliente no necesita acudir a la
tienda para comprar lo puede hacer desde su casa.
|
Para la compra del producto es
necesario que la persona acuda a la tienda y este físicamente alli.
|
Se paga mediante transferencias
bancarias facilitando al comprador y la compra prácticamente se lo puede
hacer en cualquier parte del mundo.
|
En la mayoría de los casos de se debe
pagar en efectivo, restringiendo las formas de pago.
|
Solo se visualizar en imágenes, mas no
tocarlas.
|
Se visualiza físicamente el producto.
|
Una tienda virtual es aquella que hace la
mayor parte de sus negocios por internet, se relaciona con sus clientes y
proveedores por internet, sus procesos son fundamentalmente automatizable en
internet.
Una tienda real es un
tipo de establecimiento comercial, físico donde la gente puede adquirir bienes
o servicios a cambio de dinero.
Sin embargo en un mismo
sector “tradicional” no sería difícil encontrar dos empresas que sean
totalmente distintas. Una empresa virtual es aquella que desarrolla todo su
negocio en ese “mundo virtual” que es internet, conformada por una enorme red
de computadores cuya finalidad es comunicar a las personas que los usan.
Las diferencias de las tiendas
virtuales, está en los métodos y técnicas que utilizan para contactar, negociar
y relacionarse en general con sus clientes (oferta de productos, comunicación, promoción
y precios desde cualquier parte del mundo) Internacionalizar una empresa es
positivo siempre que eso forme parte de su estrategia, de cara a la nueva
empresa virtual, el mercado potencial es enorme en comparación con el mercado
local. Sin embargo presenta complicaciones derivadas de las reglamentaciones y
leyes de los distintos países o de la capacidad de operar en los distintos
idiomas o monedas.
La capacidad de vender
virtualmente, implica que la empresa debe estar preparada para transportar sus
productos hasta sus clientes, ellos esperan que se los lleven hasta sus casas.
Otro aspecto es el teletrabajo, los empleados de este tipo de empresa pueden
trabajar en lugares distintos a los de su oficina, lo que implica un menor
costo derivado del mantenimiento de una oficina tradicional.
lunes, 2 de julio de 2012
COMO IMPORTAR YA CTUALIZAR DATOS
La nueva característica Actualizar datos de Microsoft
Office Visio 2007 hace el trabajo porusted. Utilícela para actualizar
automáticamente todos los datos de sus diagramas y evitartener que hacerlo
manualmente. Si surgen conflictos con los datos, resuélvalos fácilmentemediante
el panel de tareas
Conflictos de actualización
Como importar datos
en visio
Puede importar datos a un dibujo haciendo clic en el comando Vincular
datos a las formas del menú Datos. Una vez importados los datos en
el dibujo, puede vincularlos a las formas. Existen varias maneras de vincular
datos a las formas del dibujo. Para obtener más información sobre la
importación de datos, vea Importar datos desde Excel, SQL
Server, SharePoint y otros orígenes externos.
Este enfoque es el
mejor para los dibujos existentes con muchas formas.
Importante Las formas
deben tener texto o datos de una forma existente que puedan coincidir con los
datos del origen de datos.
1.
En el menú Datos,
haga clic en Vincular automáticamente.
2.
Siga los pasos del
Asistente para vínculos automáticos.
Los datos aparecen en
las formas. Para cambar la apariencia de las formas, vea Mejorar los datos con gráficos de
datos.
Este enfoque es el
mejor para los dibujos existentes con un número relativamente bajo de formas.
·
Arrastre una fila
desde la ventana Datos externos hasta una forma del dibujo.
Los datos aparecen en la forma y se muestra un icono de vínculo a la
izquierda de la fila en la ventana Datos externos.
Existe una ayuda
específica para la mayoría de las páginas del asistente. Para tener acceso a la
Ayuda, presione F1 o haga clic en el icono Ayuda.
Este enfoque es el
mejor si puede usar la misma forma para muchas filas de datos.
1.
Haga clic en una forma
de la ventana Formas.
2.
Siga uno de los
procedimientos siguientes:
·
Arrastre una fila o un
conjunto de filas desde la ventana Datos externos hasta un espacio en
blanco del dibujo.
·
Seleccione una fila o
filas de la ventana Datos externos, a continuación, presione
CTRL+ENTRAR.
Aparece una copia de la forma en la que ha hecho clic en la ventana Formas
del dibujo de cada fila arrastrada a la página.
Notas
·
Si no selecciona
ningún patrón de una galería de símbolos, la característica Vincular datos
utiliza el primer patrón de cada galería de símbolos.
·
Si no tiene ninguna
galería de símbolos abierta en la ventana Formas, la característica
Vínculo de datos usa un rectángulo predeterminado.
·
Si seleccionó varios
patrones de una galería de símbolos, la característica Vincular datos coloca
una forma por cada patrón, conteniendo cada una de ellas los mismos datos.
Este enfoque es el
mejor si desea usar los mismos datos en muchas formas o si desea vincular una
fila a una subforma (una parte de una forma formada por varias formas).
1.
Seleccione las formas
o subformas del dibujo a las que desee vincular datos.
2.
Haga clic con el botón
secundario en la fila a la que desee vincular las formas o subformas y, a
continuación, haga clic en la opción Vincular a formas seleccionadas del
menú contextual.
1.
En la ventana Datos
externos, haga clic con el botón secundario en la ficha del origen de datos
que desee cambiar y, a continuación, haga clic en la opción Propiedades
del menú contextual.
2.
En la ventana Propiedades,
seleccione un a de la siguientes opciones:
·
Preguntar al vincular
una forma con vínculos existentes
·
Reemplazar siempre los
vínculos existentes al vincular
·
No reemplazar nunca
los vínculos existentes al vincular
domingo, 24 de junio de 2012
LIBREOFFICE DRAW
LIBREOFFICE DRAW
Libreoffice Draw es un editor de dibujos con el que podrás crear ilustraciones y diagramas para luego utilizarlas en tus documentos de texto, hojas de cálculo o presentaciones multimedia. Guarda tus ilustraciones en los formatos de imagen más habituales (.bmp, .png, .jpg y .gif) además de en PDF y el formato vectorial estándar SVG.

Es imprescindible conocerlas para que el trabajo de creación sea lo más sencillo posible.
La pantalla principal está compuesta por:
~- Área de trabajo: representa una página en blanco.
~- Barra de Menús: despliega un menú con las opciones disponibles.
~- Barras de Herramientas:
~~- Barra de Funciones: en esta barra podrá encontrar botones como Nuevo, Abrir, Guardar documento, etc
~~- Barra de Objetos: en esta barra se encuentran las opciones: Modificar puntos, Línea, Color de línea, Sombra, etc
~~- Barra de Herramientas: normalmente situada en el margen izquierdo de la pantalla, cuenta con opciones tales como: Escala, Texto, Rectángulo, Elipse, etc
~- Barra de Regla.
~- Cuadro del Estilista: muestra una lista de los estilos predefinidos para diferentes objetos. Este cuadro puede ser desactivado si interfiere con el trabajo del usuario.
Los menús de Draw se pueden abrir simplemente haciendo clic con el botón izquierdo del ratón en ellos o pulsando una combinación de teclas determinada.
Al seleccionar una opción del menú se activa el comando correspondiente.
Cuando aparece una combinación de teclado junto a una opción del menú indica que el comando se puede activar con dicha combinación de teclas sin necesidad de abrir el menú.
Al seleccionar una opción que va seguida de puntos suspensivos se abre un cuadro de diálogo con opciones adicionales.
Debajo de la Barra de Menús se encuentran las Barras de Herramientas mencionadas anteriormente, que tienen botones que ejecutan comandos de forma inmediata.
Dichos comandos también pueden ser activados desde la Barra de Menús, en el menú correspondiente.
Si no conoce la función de algún botón, solo tiene que situar el puntero del ratón encima de él durante unos segundos y una información en pantalla o sugerencia le indicará su utilidad.
En la parte inferior de la ventana del documento se encuentra ubicada la Barra de Estado, en la que se indica la posición y el tamaño de los objetos en la página, la escala, y otra información adicional que podría resultarle de utilidad.
La pantalla principal está compuesta por:
~- Área de trabajo: representa una página en blanco.
~- Barra de Menús: despliega un menú con las opciones disponibles.
~- Barras de Herramientas:
~~- Barra de Funciones: en esta barra podrá encontrar botones como Nuevo, Abrir, Guardar documento, etc
~~- Barra de Objetos: en esta barra se encuentran las opciones: Modificar puntos, Línea, Color de línea, Sombra, etc
~~- Barra de Herramientas: normalmente situada en el margen izquierdo de la pantalla, cuenta con opciones tales como: Escala, Texto, Rectángulo, Elipse, etc
~- Barra de Regla.
~- Cuadro del Estilista: muestra una lista de los estilos predefinidos para diferentes objetos. Este cuadro puede ser desactivado si interfiere con el trabajo del usuario.
Los menús de Draw se pueden abrir simplemente haciendo clic con el botón izquierdo del ratón en ellos o pulsando una combinación de teclas determinada.
Al seleccionar una opción del menú se activa el comando correspondiente.
Cuando aparece una combinación de teclado junto a una opción del menú indica que el comando se puede activar con dicha combinación de teclas sin necesidad de abrir el menú.
Al seleccionar una opción que va seguida de puntos suspensivos se abre un cuadro de diálogo con opciones adicionales.
Debajo de la Barra de Menús se encuentran las Barras de Herramientas mencionadas anteriormente, que tienen botones que ejecutan comandos de forma inmediata.
Dichos comandos también pueden ser activados desde la Barra de Menús, en el menú correspondiente.
Si no conoce la función de algún botón, solo tiene que situar el puntero del ratón encima de él durante unos segundos y una información en pantalla o sugerencia le indicará su utilidad.
En la parte inferior de la ventana del documento se encuentra ubicada la Barra de Estado, en la que se indica la posición y el tamaño de los objetos en la página, la escala, y otra información adicional que podría resultarle de utilidad.
OPCIONES A MICROSOFT VISIO
COMPARACION DE ALTERNATIVAS A MICROSOFT VISIO
La mejor opcion en todas estas opciones en LIBRE OFFICE DRAW ya que es una herramienta muy completa a la hora de diseñar diagramas de flujo, organigramas entre otras opciones.
Y una de las mejores características es que se puede guardar sus gráficos en formato OpenDocument, el nuevo estándar internacional para los documentos. Este formato basado en XML significa que los archivos pueden ser abiertos por los destinatarios que no son usuarios LibreOffice: sus gráficos podrán ser accedidos con cualquier software compatible con OpenDocument.
domingo, 6 de mayo de 2012
TIPOS DE RECURSOS
TIPOS DE RECURSOS:
En Microsoft Project 2007 existen tres tipos de recursos: trabajo, material y coste (en versiones anteriores solo los dos primeros tipos).
La utilización de los tipos de recursos permite que podamos modelizar los recursos del poyecto y sus costes asociados según nuestras necesidades de forma que se ajusten al máximo a la realidad. Antes de comenzar a asignar recursos a tareas debemos comprobar que hemos configurado correctamente los recursos, de esta forma evitaremos comportamientos erróneos de las tareas.
RECURSOS MATERIALES: Puede especificar una tasa única o varias tasas para cada recurso material del proyecto con el fin de calcular el costo de los recursos consumibles (por ejemplo, suministros) y puede establecer un costo por uso para los materiales utilizados.
RECURSOS DE TRABAJO: Muchos de los problemas que nos surgen cuando trabajamos con Ms Project se resuelven si entendemos bien el funcionamiento de trabajo, duración y unidades de asignación, a continuación voy a intentar explicar como se relacionan estas tres variables:
Ms Project calcula el trabajo como la duración por las unidades de asignación:
Trabajo_ duración x Unidades
Si una tarea que dura 8 horas le asignamos un recurso al 100%, Ms Project calculará el trabajo como Trabajo=8 h x 1, es decir 8 horas de trabajo, si en cambio le hubieramos asignado un recurso al 50%, el trabajo habría resultado 4 horas.
Ahora bien, el comportamiento de la tarea también depende del tipo de tarea de si es de unidades fijas, de trabajo fijo o de duración fija,a continuación se muestra una imágen que ilustra como varía el comportamiento de la tarea cuando modificamos una de las variables:
RECURSOS DE COSTE: Microsoft Project calcula los costos correspondientes a los recursos basándose en las tasas de trabajo normal y de horas extra, o en los costos por uso que se han introducido, o bien se puede introducir un costo de asignación único.
Introducir tasas de recursos:
Si desea que Microsoft Project calcule los costos totales de losrecursos basándose en las tasas que se introduzcan para cada recurso. Conviene observar que Microsoft Project puede calcular costos totales en cuanto se asignan a tareas recursosbasados en tasas y recursos con costos por uso.
Introducir un costo por uso:
Si desea introducir las tarifas que los recursos pueden cargar por asignación de tarea.
Introducir un costo de asignación de recursos único:
Si desea introducir una cantidad decosto total de recursos para una asignación de recursos que no requiera trabajo. Por ejemplo,si un recurso ha de realizar un desplazamiento para completar una asignación, los pasajes deavión se pueden asignar como un costo de asignación de recursos único porque no requerirántrabajo. Conviene observar que, dado que el trabajo del recurso se establece en cero, MicrosoftProject no puede asignar a la misma tarea el mismo recurso como recurso normal basado entasas. Si se introduce trabajo para el recurso, se perderá el costo único
ASIGNACIÓN DE RECURSOS EN LAS TAREAS
Ahora que se ha incluido en el proyecto la información de recursos, puede asignar recursos a tareas específicas. A continuación, puede comprobar si hay recursos sobreasignados o infraasignados, agregar notas y comunicar asignaciones a los miembros del equipo.
Denominamos a estas actividades "objetivos", ya que están organizadas en torno al ciclo de vida de la administración de proyectos: elaborar un plan, realizar un seguimiento del proyecto y administrarlo y cerrar el proyecto
Suscribirse a:
Entradas (Atom)